Processing the Medication Prescription
To learn about processing a medication prescription written back from RxConsultAction, select the applicable tab for your province.
If one or more medications were prescribed from RxConsultAction, prescriptions are written back to Propel Rx for each medication. Each prescription will be assigned a Waiting Ready Time and auto-process up to Rx Detail. If the DIN or its interchangeable already exists on the patient's Profile, the existing prescription will be automatically reauthorized and previous repeats will be voided. You must manually process the prescription to complete it.
If a matching DIN cannot be found in Propel Rx or a mixture was prescribed, the DIN or ingredient names, if it was a mixture, will be auto-populated along with the patient, prescriber, and prescription details in the Intake window. You must manually search for a drug or mixture to process the prescription from Intake.
To process the medication prescription:
-
From the Workbench or Patient Profile, select the prescription(s).
You can identify a RxConsultAction prescription on the Workbench by the PC icon in the Priority column.
-
Select Process. The prescription opens in Rx Detail.
-
Select Fill.

If one or more medications were prescribed from RxConsultAction, prescriptions are written back to Propel Rx for each medication. Each prescription will be assigned a Waiting Ready Time and auto-process up to Rx Detail. If the DIN or its interchangeable already exists on the patient's Profile, the existing prescription will be automatically reauthorized and previous repeats will be voided. You must manually process the prescription to complete it.
If a matching DIN cannot be found in Propel Rx or a mixture was prescribed, the DIN or ingredient names, if it was a mixture, will be auto-populated along with the patient, prescriber, and prescription details in the Intake window. You must manually search for a drug or mixture to process the prescription from Intake.
For pharmacies with Real Time Integration (RTI), if the patient is not synced to the EHR, you must attempt to sync them before you can process the prescription. For more information, refer to the Alberta RTI User Guide.
To process the medication prescription:
-
From the Workbench or Patient Profile, select the prescription(s).
You can identify a RxConsultAction prescription on the Workbench by the PC icon in the Priority column.
-
Select Process. The prescription opens in Rx Detail.
-
If your pharmacy has Real Time Integration (RTI) AND the pharmacist who prescribed the medication is processing the prescription:
-
Select the EHR tab.
-
Dropdown the Indications field and select an appropriate option.
-
-
Select Fill.

If one or more medications were prescribed from RxConsultAction, prescriptions are written back to Propel Rx for each medication. Each prescription will be assigned a Waiting Ready Time and attempt to auto-process. If the DIN or its interchangeable already exists on the patient's Profile, the existing prescription will be automatically reauthorized and previous repeats will be voided.

If a matching DIN cannot be found in Propel Rx or a mixture was prescribed, the prescription is placed in the Data Entry queue for you to process. The DIN or ingredient names, if it was a mixture, will be auto-populated along with the patient, prescriber, and prescription details in the Intake window. You must manually search for a drug or mixture to process the prescription from Intake.
You can identify a RxConsultAction prescription on the Workbench by the PC icon in the Priority column.
Processing Prescriptions with Long SIGs
When prescriptions with instructions longer than 120 characters are written back from RxConsultAction, Propel Rx will automatically process them up to Rx Detail. However, a validation error will occur, preventing the prescription from completing Data Entry until the SIG is shorted to 120 characters or less. If you need to include additional information, you can use the Additional Instructions function accessed from the Rx menu.
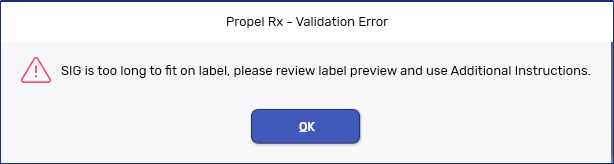
For reference, the entire instructions written back from RxConsultAction will be visible in the SIG preview sections of Intake and Rx Detail. However, once you modify the SIG, the expanded instructions in the preview section will be lost. If you edited a SIG in error, select Cancel in the Intake window or Escape in Rx Detail to undo the changes.
Escaping the Prescription in Rx Detail
If you escape from the prescription in Rx Detail, it will be placed back on the Workbench for you to process.
Refusing the Prescription
If the prescription is refused, it will be removed from the Workbench.